
Beat Saber ist ja so schon klasse, aber noch einen riesigen Sprung macht es, mit den eigenen Wunschtiteln im Spiel. Hier im folgenden Text will ich euch kurz erklären, wie ihr Custom Songs in Beat Saber auf eure Oculus Quest 2 bekommt.
Also, wie starten wir nun?
Ihr habt eure Quest 2 womöglich noch nicht so lange und sucht jetzt Spiele, die euch zeigen, warum ihr das Ding überhaupt gekauft habt. Eines der ersten Spiele, die euch direkt über den Weg laufen müssten, sollte Beat Saber sein. Die simplen zwei Schwerter, die durch bunte im Beat aufploppende Quadrate gehauen werden müssen, faszinierten bisher fast jeden sofort, so simple und doch so gut.
Nur schnell werdet ihr an den Punkt kommen, wo euch die vorgegebenen Musikstücke nicht mehr unbedingt umhauen. Ihr wollt aktuelle Songs oder diverse Klassiker der Musikgeschichte mit den Schwertern vermöbeln! Keine Sorge, das wollten scheinbar viele andere Beat Saber Spieler auch. So sind wohl diese folgenden Modifikationen (Mods) entstanden und erfreuen sich großer Beliebtheit.
Was wird benötigt?
- Eure Quest 2 muss in den Entwickler-Modus
- SiteQuest muss auf eurem PC installiert werden
- Ihr braucht ein Verbindungskabel von PC zur Quest 2
- Auf OculusDB die letzten modbaren BS Version downloaden (z. B. 1.24.0)
- Auf Bmbf die passende Mod-Datei laden (z. B. BMBF 1.16.0)
Also los, als Erstes müsst ihr eure VR-Brille in den Entwickler Modus bringen.
Dafür geht ihr auf „www.dashboard.oculus.com“, meldet euch dort mit eurem Oculus Account an und registriert diesen dort als Entwickleraccount. Keine Sorge, es ist ziemlich egal was ihr eintragt, am Ende ist es nur wichtig, dass ihr als Entwickler eingetragen seid und ihr euer Entwickleraccount dann verifiziert, indem ihr eine Zahlungsmethode hinterlegt. Keine Sorge, hier führt euch die Oculus-Webseite recht gut.
Nun ladet ihr euch die Oculus App auf euer Smartphone, meldet euch an und verbindet eure VR-Brille mit der App. Klickt unten auf „Menu“ dann auf „Geräte“ verbindet dort eure Quest 2 und aktiviert dann weiter unten den Entwickler Modus. Mach Schritt 1 ist das dann auch nur noch dieser eine Regler der zur Seite geschoben werden muss, um die VR-Brille in den Entwickler Modus zu bringen.
Machen wir mit Schritt 2 weiter. Die Installation von SiteQuest.
Sitequest ist ein nettes kleines Programm, welches euch eine Reihe an netten Tools für eure Quest 2 zur Verfügung stellt. Somit ist es auch für spätere Anwendungen und Einstellungen recht nützlich.
Die Installation ist recht einfach, geht auf „sidequestvr.com/setup-howto“ und holt euch dort den „Advanced Installer“ und installiert diesen einfach. Nach der Installation verbindet ihr eure Oculus Quest 2 mit einem passendem USB-C Link Kabel mit eurem PC und startet SiteQuest. Habt ihr alles richtig gemacht und alle aufploppenden Meldungen in eurer Quest und dem Bildschirm positiv bestätigt, sollte oben links in SiteQuest zu sehen sein, dass eure VR-Brille verbunden ist.
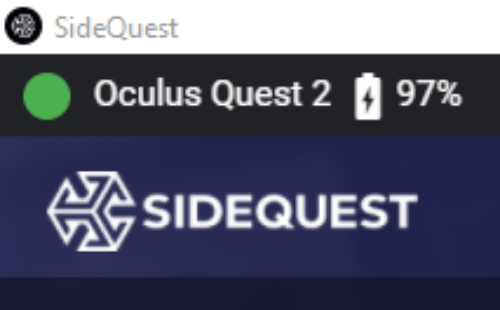
Schritt 4:
Ab auf OculusDB hier braucht ihr eigentlich auch nicht sonderlich lange herumsuchen, sondern klickt einfach direkt oben in die linke Ecke auf „Download latest moddable version (z. B. 1.25.1)“. Bitte nehmt auch nur diese Datei, eventuell existierende neuere Versionen sind noch nicht mit dem Mod kompatibel. Ihr werdet gefragt, ob ihr Version XY downloaden wollt und bekommt noch einen Hinweis, dass ihr auf oculus.com/experiences/quest angemeldet sein müsst, sonst wird das mit dem Download nichts. Der Download will hier nur prüfen, ob ihr das Spiel auch legal bereits gekauft habt, was natürlich der Fall sein muss! Nach dem Download habt eine „beat-saber.apk“ Datei, diese Datei muss nun über SiteQuest auf die Oculus Quest 2. Bevor wir das aber tun, muss Beat Saber von eurer Oculus Quest 2 unbedingt deinstalliert werden, sonst klappt der Upload der APK-Datei nicht. Beat Saber ist deinstalliert, dann macht ihr mit dem Upload in SideQuest weiter. Dazu geht ihr in SiteQuest oben rechts über die Menüleiste mit und suchte neben dem WiFi Symbol, das kleine Kästchen mit dem Pfeil nach unten, mit der Beschreibung „Install APK file from folder on computer“. Sucht den Speicherort euer gerade heruntergeladenen „beat-saber.apk“ und bestätigt den Upload auf die VR-Brille. Jetzt dauert es einen Moment, ihr bekommt eine positive Meldung, dass der Upload funktioniert hat.
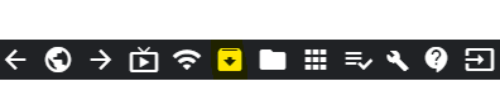
Schritt 5:
Ihr holt euch von Bmbf die aktuelle Version des Mods, der Download steht unten bei Assets „z.b. com.weloveoculus.BMBF.apk“ diese APK-Datei installiert ihr genau wie die „beat-saber.apk“ in Schritt 4.
Habt ihr das auch, geht es in der Oculus Quest 2 weiter. Geht im Menü eurer Quest auf App Library, dort wählt ihr oben in der rechten Ecke „Unbekannte Quellen“ aus. Hier sollte euch nun BMBF angezeigt werden. Klickt auf BMBF und folgt den farbig markierten Schaltflächen. Die gesamte Installation dauert ein wenig, nehmt euch hierfür etwas Zeit und habt etwas Geduld. Die Installation fragt euch einige Male, ob ihr den Zugriff erlauben wollt, ihr müsst diese Anfragen natürlich zulassen.
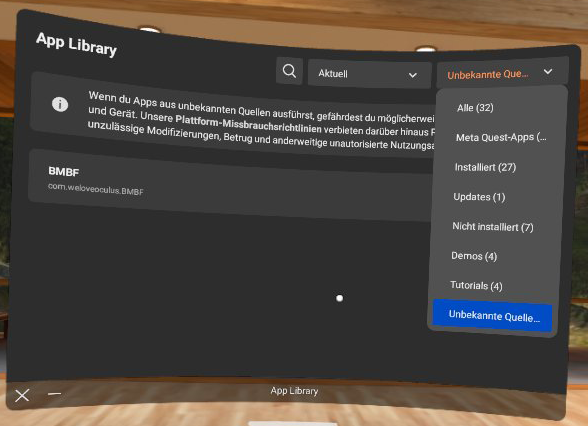
Was passiert im Hintergrund?
BMBF installiert euch die „beat-saber.apk“ also die gewünschte modbare Version und modifiziert diese so, dass ihr später Custom Songs installieren könnt. Ihr müsst euch auch keine Sorgen machen, sollte etwas nicht auf Anhieb funktionieren, löscht ihr einfach Beat Saber und fangt von vorn an. Mehr wird an eurer Quest hier nicht verändert.
Das war das Ganze dann auch im Wesentlichen.
Klar könnt ihr im BMBF direkt auch schon eine Auswahl an Custom Songs & Playlisten treffen, aber das geht in Beat Saber dann auch. Was ihr aber in Hinsicht auf später folgende weitere Mods in BMBF machen könnt, ist auf „Sync to Beat Saber“ klicken, hiermit werden ein paar wichtige Core-Mods für später installiert. Jetzt müsst ihr nur noch Beat Saber öffnen und loslegen.
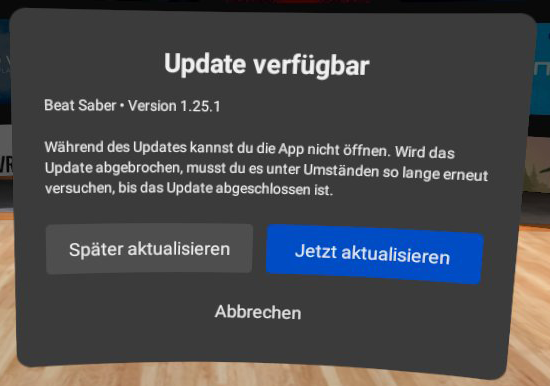
Kleiner Tipp noch am Rande…
Sollte bei euch Beat Saber immer wieder abstürzen, habt ihr wohl die Flasche Beat Saber Version installiert bzw. geupdated auf eine falsche noch nicht modbare Version. Dann deinstalliert ihr Beat Saber einfach und wiederholt ihr diese Schritte einfach mit den aktuell modbaren Versionen.
